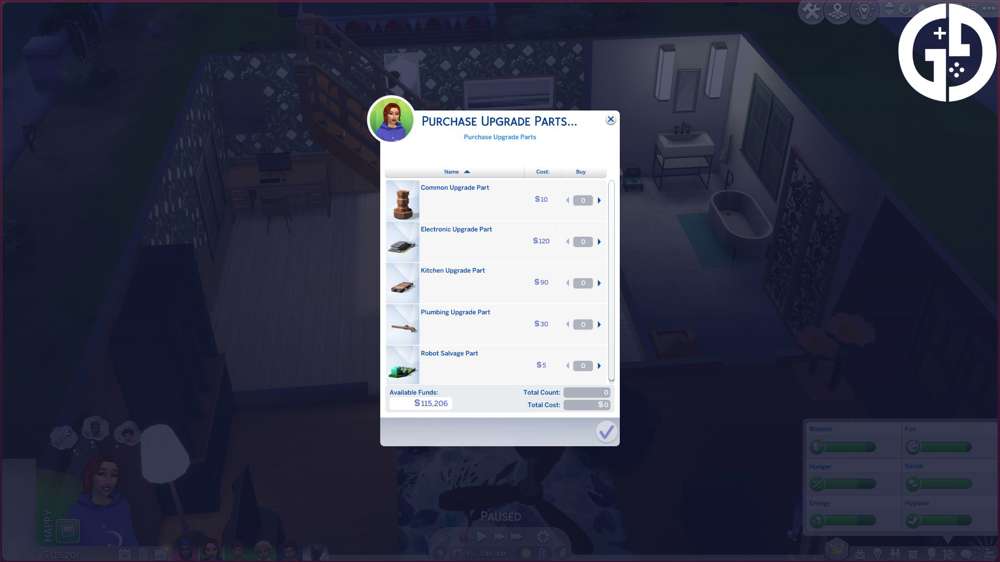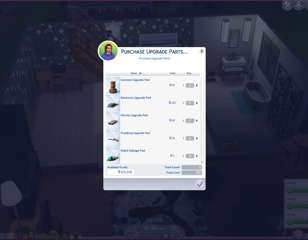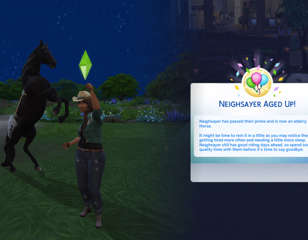The Sims 4's TOOL mod explained, how to install & use
The TOOL mod for The Sims 4 enables you to place objects outside of the grid boundaries of a lot in Build/Buy mode, so here's how to install and use it.
The TOOL mod in The Sims 4 is an acronym for 'Takes Objects Off Lot', and essentially allows you to have more real estate space by having further control over an object's position on and off of a lot that you're currently on.
It's one of the best mods for building whizzes and storytellers, allowing you greater precision outside of what's already available in the game, so here's how to install and use it.
First things first, TwistedMexi's TOOL mod can be downloaded from either their Patreon page or over on CurseForge.
- Once you've downloaded the file, you'll simply want to drag the main folder within the download zipped file into your main mod folder for The Sims 4
- Typically, this will be under C:\Users\[name]\Documents\Electronic Arts\The Sims 4\Mods
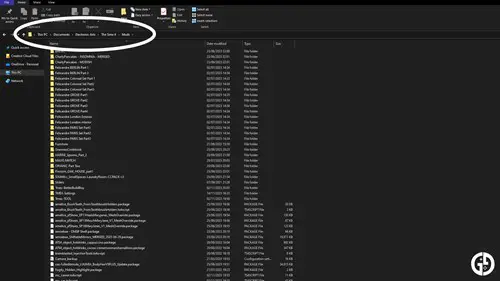
After you've done that, you can then head on in-game. Before you can start actually using the TOOL mod, though, you'll need to enable cheats.
- To do so, enable cheats by pulling up the cheat console (CTRL + C on PC, CMD + C on Mac) and entering 'testingcheats on' in the box that pops up
- Next, head to the Game Options menu and make sure both 'Enable Custom Content and Mods' and 'Script Mods Allowed' are checked - the TOOL mod will also tell you if it's not in the latest version of the mod
- If they aren't already, do so and restart your game
After that, to bring up the TOOL menu in-game, press Shift and left-click on any surface or item.
The Sims 4's Build/Buy mode is restricted to a grid system, and typically, you can only place objects within that - which can be limiting if you're looking to build something more stylised and want to change the neighbourhood around to match it.
With this mod, though, you can fine-tune the positions and size of objects, and even place them outside of the boundaries of a lot.

A bonus to the mod is the ability to rotate any item on both axes. In The Sims, rotation is usually locked to placement on a grid, (with the exception of using the 'bb.moveobjects on' cheat).
However, with the TOOL Mod, you can rotate an object to any degree, at any angle, which gives great creative opportunity to builders.
To use the mod, you'll want to shift-click on the object you wish to move. Next, press 'Move' and a grid will appear around your object with a green line to symbolise the X axis and a red (or yellow, in my case) line for the Y axis.
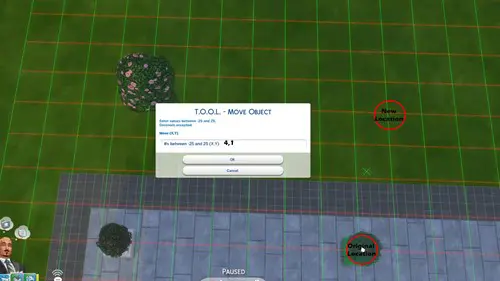
- A pop-up will appear instructing you to input a numerical value for the X and Y axis
- To do this, simply count the number of squares above or below and then left or right from where your object is to where you wish it to be
- For example, if you want to move a plant four squares up and one right of where it originally is, you would type 4,1 in the move object box (as shown in the image above)
- This can take some trial and error, so you may need to play around with the feature a few times before you get a knack for it
The move object grid is automatically set to green and red to match these axes. For those with colour blindness or who are visually impaired, you can change the colour of the X and Y axis to another of your liking within the TOOL settings menu found by shift-clicking on the ground.
Moving objects with Gravity Pull
Once you've used the grid to move an object you can use the 'Gravity Pull' feature to slightly adjust the placement of the item.
- To do so, Shift-click on the item, head back to the TOOL menu and select 'Toggle Active Object' - the item will then turn green and slightly transparent.
- Next, ALT-click the ground around the item to edge it forward, backwards, or side to side, allowing for smaller adjustments to its position if it's not quite where you want it
- The further away from the item that you ALT-click, the further the object will move
- Once you're happy, simply left-click the item in question and it will then be de-selected
This means that you'll likely need to use the main 'Move' feature a little less because this gives you a more precise method of adjusting their placement overall.
Tips for rotating, scaling & elevating items

The elevate, scale, and rotation features of the TOOL mod are, in my opinion, a lot simpler to use than the movement tool. With the exception of the rotation option, you're basically going to need to enter a number into the option box that pops up in order to adjust the elevation or scale of an item.
As you can see from the above image, scaling things up can have some pretty interesting results, too, and a similar thing can happen with rotating an item off of its standard axis, too.
I'd always suggest starting small with any of these settings - even by using decimals, as entering a smaller number can end up having a bigger result than you'd expect (as you can see in the example below where I went way too far with the rotation of the arch!)

If you do end up going a bit too far with rotation, you can press 'Reset Rotation' to bring it back to its standard position, but I've noticed that you can't do this with the scale and elevation settings - so make sure to consider that before using it!
Now that you know all there is about the TOOL mod, check out our homepage for The Sims, where you'll find details on some great trait mods to download, a Doctor diagnosis list, or cheats for Vampires, For Rent, and Discover University.

About The Author
Kiera Mills
Kiera is a former GGRecon Guides Writer.