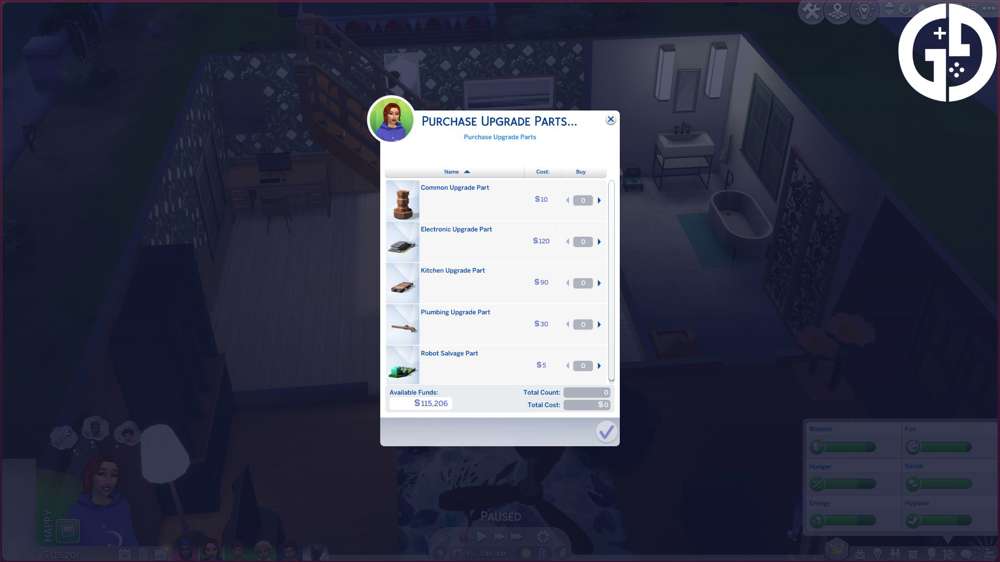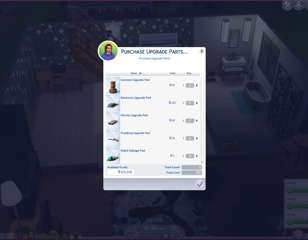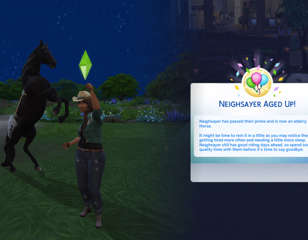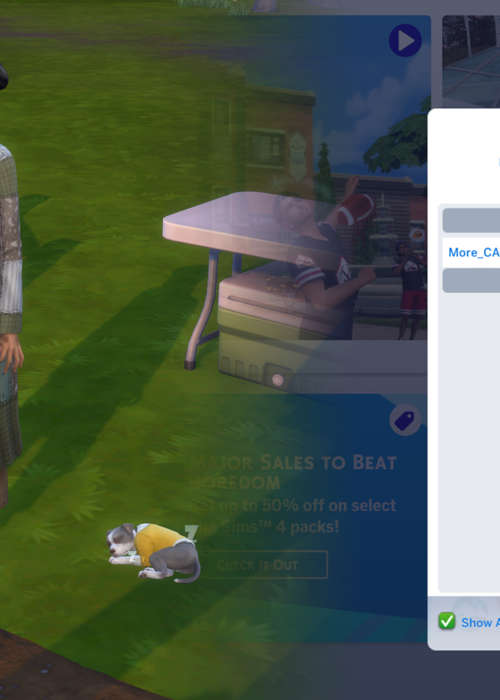
How to fix The Sims 4 'Script Call Failed' error
The script call failed error in The Sims 4 may be caused by outdated script mods, so here's what you need to do in order to fix it in the game.
The 'Script Call Failed' error is a recurring issue for Simmers in The Sims 4 whenever a new update or DLC and Expansion Pack launches. With new content arriving in the game very regularly, some may face the error on occasion, so for a solution to the error and tips on how to fix it, keep reading for all you need to know.
How to fix the Script Call Failed error
Clear your custom content & mods
The most common reason for the error message to appear is due to outdated or broken script mods, which occur alongside Expansion releases due to the mods needing an update to work alongside the new content.
The first step should be to clear out your mods folder temporarily (be sure to back up your files beforehand and move the files somewhere safe, like your desktop) and load the game back up to see if the error persists. Script mods are usually the root of the issue, as they actively change gameplay mechanics rather than cosmetic CC like clothing or hair.
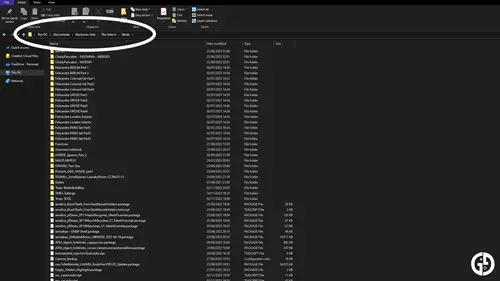
To access your mods folder, navigate to the following location as shown in the above image: Documents > Electronic Arts > The Sims 4 > Mods
Following this, you can then add your mods back individually, load the game, and test to see if the error returns so you can find which one is causing the issue. Remove the outdated mod and check back with your favourite creators to see when they have updated their mods for a future reinstall.
Verify the integrity of files or repair game files
This option essentially commands either Steam or Origin to search through the game files and look for any that are corrupted or missing, or to make any necessary repairs.
- On Steam, right-click on the game from your library list, select 'Properties' and choose the 'Verify Integrity' option from the 'Installed Files' tab.
- For EA App users, select The Sims 4 from the 'Installed games' bar on the left-hand side, and then click 'Manage' - you'll get a dropdown box which will allow you to then click 'Repair'
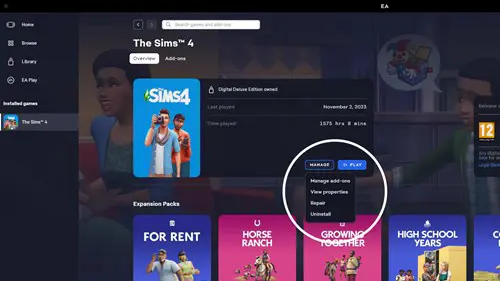
Once you've done that, simply launch your game to see if the issue is resolved.
Reinstall The Sims 4
This should be your final resort if any of the above options do not work. Either reset the files to default or reinstall the game and see if the issue is fixed. Remember to back up your The Sims 4 folder first and save a copy of it so you do not lose your save files.
To do this, find your The Sims 4 folder (this will typically be in Documents > Electronic Arts > The Sims 4) rename it, launch the game, and another folder will be automatically created. This starts a clean save that you can then return your original folder to once you've reinstalled.
For more guides on all things The Sims 4, check out our Sims homepage, where you'll find guides on the best mods to download, a doctor diagnosis list, and how to use CAS Full Edit Mode.

About The Author
Kiera Mills
Kiera is a former GGRecon Guides Writer.