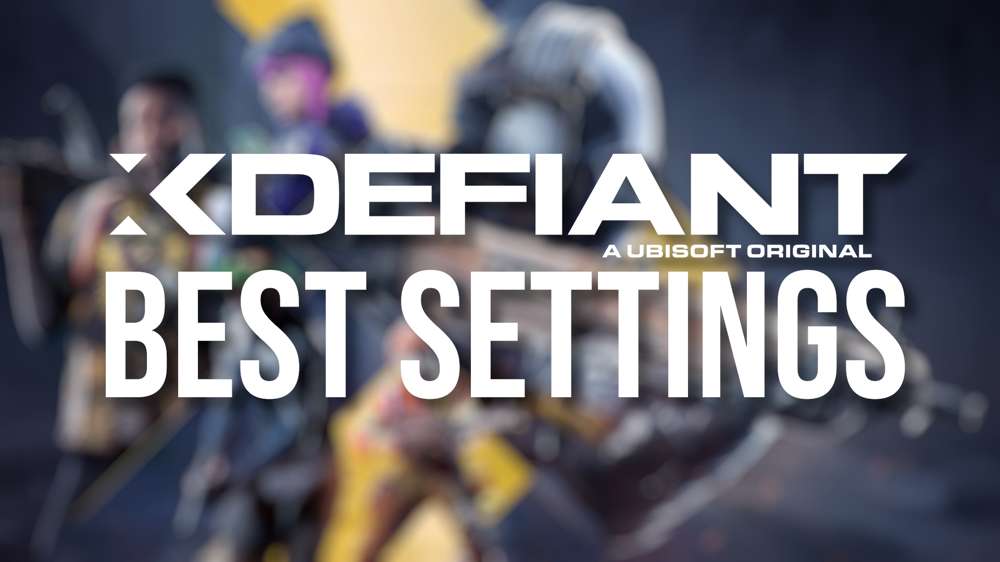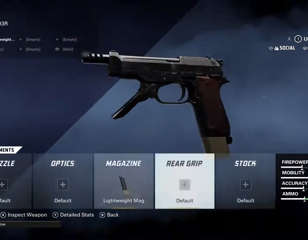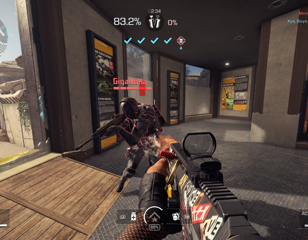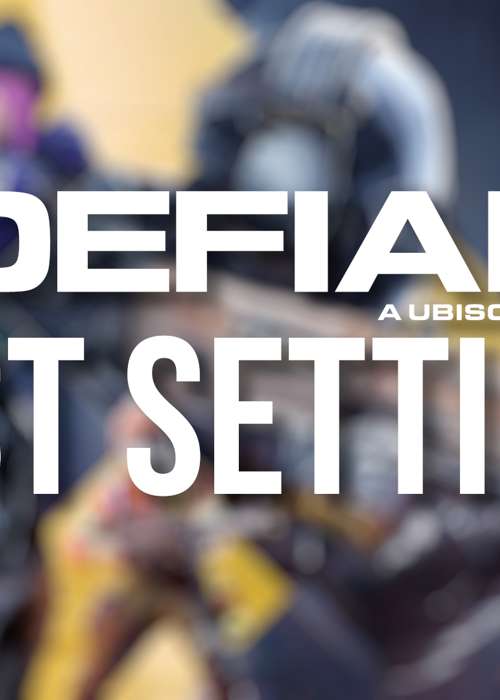
Best XDefiant graphics settings to get more FPS & increase visibility
As a competitive shooter, using the best settings in XDefiant is vitally important, as it'll give you the highest fps and best case of visibility to spot foes.
This is part of the ‘XDefiant’ directory
Directory contents
HIGHLIGHTS:
- Lowering graphically intensive settings can help improve your FPS
- Tweak your brightness, contrast, and sharpening to make enemies more visible
- You can also adjust your NVIDIA Control Panel settings for further visibility boosts
While it depends on your own system, using the best graphics settings in XDefiant will give you more fps across the board, ensuring that your performance and visibility are top-notch on the battlefield.
Having a high framerate in-game is almost as important as having the best weapon loadout, as it not only makes the game feel smoother, improving your aim, but it also reduces input lag - ensuring that your actions happen instantly.
Best graphics settings
| Setting | Option |
| Display Mode | Fullscreen |
| Display Resolution | Your monitor's native resolution |
| Refresh Rate | Highest possible |
| Triple Buffering | Off |
| Reduced Latency | On |
| NVIDIA Reflex Low Latency | On + Boost |
| Brightness | 10 |
| Contrast | 15 |
| DX12 Renderer | Off (On if you have a HDR monitor) |
| Graphics Quality | Custom |
| Framerate Limit | Off |
| Shadow Quality | Low |
| Spot Shadows | Low |
| Spot Shadow Resolution | Low |
| Contact Shadows | Off |
| Resolution Sale | 100% |
| Sharpening | 4 |
| Particle Detail | Low |
| Volumetric Fog | Low |
| Global Reflection Quality | Low |
| Local Reflection Quality | Off |
| Vegetation Quality | Medium |
| Sub-Surface Scattering | Off |
| Ambient Occlusion | Medium |
| Object Detail | 20 |
| Extra Streaming Distance | 0 |
| Lens Flare | Off |
| Water Quality | Low |
| Chromatic Aberration | Off |
| Terrain Quality | Medium |

These exact settings allowed me to consistently achieve above 144fps at 1440p with my system (3060 Ti / 3300X), but it'll get you much higher if you play at a lower native resolution or have better components than me.
The key to the settings here are the shadows and lighting adjacent settings, as they cause heavy performance losses without significant visual benefits. Of course, having them enabled will make the game look its best, but when you're running around at speed trying to get kills and protect the objective I really don't think you'll notice!
If you're struggling to hit your monitor's refresh rate, I'd recommend lowering anything I've set to 'Medium' - especially something like Ambient Occlusion - and trying out a lower Resolution Scale, although you'll want to be careful not to go too low.
How to increase visibility in XDefiant
Visibility isn't always about maxing the graphical options, instead, you'll want to pay attention to specific settings like Brightness, Contrast, and Sharpening. Tweaking these in accordance with your monitor's in-built settings can help you get the clearest image with enough contrast to spot enemies in the distance.
Thankfully, XDefiant gives bright red outlines to enemies when in your field of view, so enhanced contrast settings can help those stand out more. The same is true for sharpening - especially if you're lowering the resolution scale - as this can help enemies stand out. However, you'll definitely want to be careful not to go too far in both of these settings, as it can end up distorting the image.
You'll also want to make sure that 'Chromatic Aberration' is always set to 'Off', as this quite literally distorts the edges of objects and your screen, making it harder to see and make out enemies in the distance. Why this is set to 'On' as default I'll never know!
Adjusting NVIDIA Control Panel
Alternatively, you can also head into the NVIDIA Control Panel to adjust your desktop colour settings directly, which can have a greater impact than anything else if done correctly.
Specifically, you'll want to raise the Contrast, Gamma, and Digital Vibrance settings, with the latter making the most difference. There isn't really a specific number you should set it to as it depends entirely on your monitor, so make sure to use the reference images to tweak it to your specific preferences.
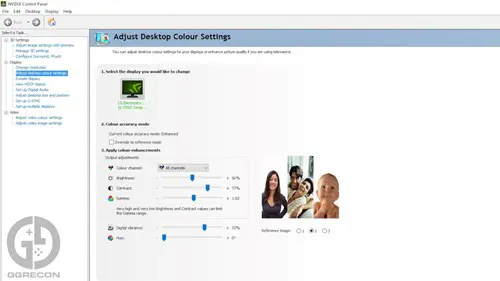
This can make seeing enemies in dark spots and shadows a lot easier, but it generally gives everything a pop to increase visibility across the board.
This, of course, can only be done by people with an NVIDIA GPU - but it's definitely something to consider if you are on Team Green.

About The Author
Harry Boulton
Harry is a Guides Writer at GGRecon, having completed a Masters of Research degree in Film Studies. Previously a freelance writer for PCGamesN, The Loadout, and Red Bull Gaming, he loves playing a wide variety of games from the Souls series to JRPGs, Counter-Strike, and EA FC. When not playing or writing about games and hardware, you're likely to find him watching football or listening to Madonna and Kate Bush.
This is part of the ‘XDefiant’ directory
Directory contents