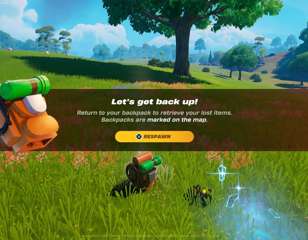Best Fortnite Gyro Control Settings
Discover the best Fortnite gyro control settings for beginners and advanced users.
This is part of the ‘Fortnite’ directory
Directory contents
Looking for the best Fortnite gyro control settings? This new technology has Fortnite controller players around the world intrigued with the idea of a more fine-tuned aiming experience. But what exactly are gyro controls, how do you enable them, and what are the best Fortnite gyro control settings?
If you're interested in Fortnite gyro controls but just don't know where to start, this guide is for you.
- Fortnite mobile on iOS is back. Find out how to play Fortnite Chapter 3 on iPhone and iPad.
Best Fortnite Gyro Control Settings: What Are Gyro Controls?
Gyro controls are a form of motion control. This controller setting takes advantage of a gyroscope to determine how and where you have moved your controller. When well-calibrated, gyro aiming has the potential to be more precise than your standard controller settings.
In layman's terms, gyro controls allow the user to aim by twisting and turning their controller in the direction they want to look. Basically, you aim by moving your whole controller, not just the joysticks.
Best Fortnite Gyro Control Settings: How To Enable Gyro Controls
To enable Fortnite gyro controls, you must first be using a supported controller. The platforms that have access to gyro controls and the controllers they support for gyro aiming are listed below:
- Nintendo Switch: Joy-Con controllers (including in Handheld Mode) and the Pro Controller
- PlayStation: DualShock 4 controller or the DualSense controller
- PC: DualShock 4 controller or the DualSense controller
- Android: built-in mobile controls
Xbox controllers do not include gyroscope functionality.
With a supported controller in hand, you can enable gyro controls in the “Touch and Motion” tab of the settings. From here, turn the "gyro aiming" setting on and you're ready to get started with Fortnite's new and improved motion controls.
Best Fortnite Gyro Control Settings For Beginners
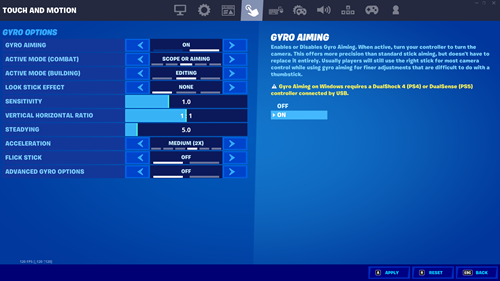
While activating Fortnite gyro controls is simple enough, there's a slew of additional gyro settings that you can tweak to further customise and tailor your gyro aiming experience.
If you're new to gyro controls - keep it simple. It's recommended that gyro aiming beginners do not alter any of the default gyro options. Feel free to mess with the sensitivities if you feel the need, but refrain from adjusting any of the other options.
By default, gyro aiming will only be active while scoped or aimed in and during the editing phase of building. This way, you can get used to the fine aiming adjustments that gyro aiming excels at without being overwhelmed by this new form of controller aiming.
- Try to master these classic Fortnite building techniques using gyro controls.
Best Fortnite Gyro Control Settings For Advanced Gyro Users
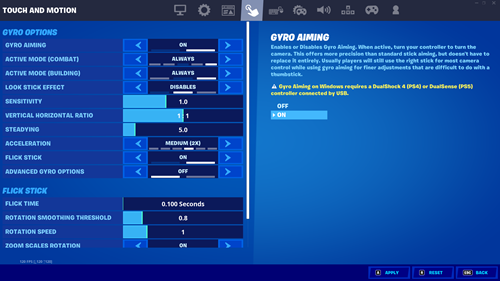
Once you feel comfortable with gyro aiming, consider changing your Active Mode (Combat) and Active Mode (Building) settings to "Always". This will enable gyro at all times — whether you're building, harvesting materials, or just moving around. Doing this will allow you to get the full gyro experience and take advantage of the precision of the new gyro controls.
If you do go this route, make sure you bind an input that disables gyro. This will make sure that you have a way to reset your controller position if necessary. This is done by setting the “Look Stick Effect” option to “Disables” or, in the controller customisation settings, binding a button on your controller to the “Gyro Modifier” action.
Players with a strong grasp of gyro controls should also consider enabling the new "flick stick" option. This setting will allow you to instantly turn and face in any direction with the flick of your right stick.
- Will you be the first Fortnite player to go pro using gyro controls? Follow the steps in our guide on how to go pro in Fortnite to give yourself the best chance.
Best Fortnite Gyro Control Sensitivity Settings
As is the case with sensitivities across the board, the best Fortnite gyro control sensitivity settings largely come down to personal preference.
The default gyro control sensitivity settings are a good starting point. If you feel like your camera is moving around too quickly while using gyro controls, consider lowering your sensitivity under gyro options. And vice versa, if it feels like your camera isn't turning fast enough, try slightly upping your sensitivity, acceleration, or the multipliers under the "advanced gyro options".
Follow the steps outlined above and you'll have a head-start on mastering Fortnite's new gyro controls. With the right gyro control settings and some practice, you'll be able to go toe-to-toe with keyboard and mouse users.

About The Author
Coleman Hamstead
Coleman is a freelance journalist at GGRecon. While gaming has always been his passion, it wasn’t until he worked as a Sports Journalist at the Community College of Baltimore County that he found his enthusiasm for writing. In the time since Coleman has had his work featured in publications such as The Washington Post/Launcher and ESTNN. Coleman is a graduate of Towson University with a degree in Sport Management and Business Administration.
This is part of the ‘Fortnite’ directory
Directory contents