
How to fix Dev error 6146 in MW3 and Warzone
In this guide, I'll walk you through what causes the "Dev error 6146" error in Modern Warfare 3 and Warzone, along with methods to fix it.
Modern Warfare 3 and Warzone have been out for a while now but it seems like the infamous Dev error 6146 still plagues PC players, even after so many updates. The error kicks players out of the multiplayer session and asks them to relaunch the game.
Thankfully, I’ve figured out a few workarounds to help you deal with the Dev error 6146. However, make sure to try all the methods step-by-step to get rid of this pesky Modern Warfare 3 and Warzone issue.
MW3 and Warzone ‘Dev error 6146’ error fixes
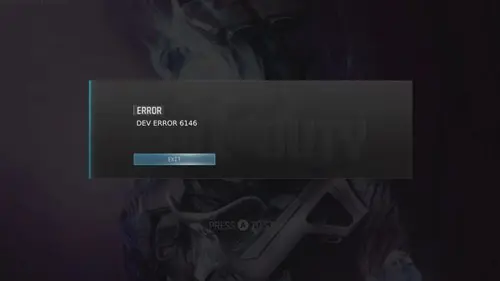
While the internet is filled with dozens of useless methods to fix Dev error 6146, I’ll walk you through some of the most effective ones to resolve this issue:
Check your internet connection
The first method I’d highly recommend is checking your internet connection, as the Dev error 6146 popup usually appears due to an unstable internet connection. I also suggest rebooting your WiFi router as it renews your WAN IP address and establishes a new connection with Call of Duty servers.
Restart Steam or Battle.net
Once you sort things out with your internet connection, it’s time to relaunch your game’s client, whether it’s the Steam launcher or Battle.net by Blizzard. By relaunching the client, your system makes sure that the game is running on the latest setting instead of the old configuration, which is why you might be experiencing Dev error 6146.
Verify the game files
If none of the above methods work, chances are some of the Modern Warfare 3 or Warzone core files are missing or corrupted, which is essential to running the game properly. Thankfully, you don’t have to re-install the entire game. Instead, both Steam and Battle.net launchers have a game file verification feature that lets you scan the entire game folder and re-download the corrupted files.
Follow these steps to verify game files in Battle.net:
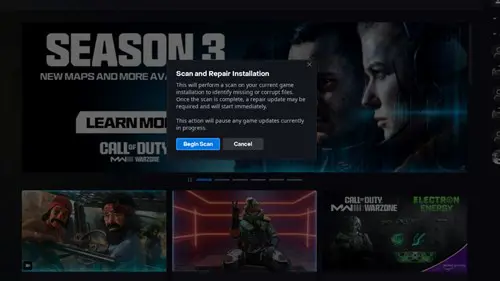
- Launch the Battle.net desktop app on your PC.
- Find Call of Duty under the library section and click on it.
- Next to the Play button, click on the gear icon to open the Options menu.
- Select Scan and Repair from the menu and click on Begin Scan.
- Wait for the scan to complete and then try relaunching the game.
Follow these steps to verify game files in Steam:
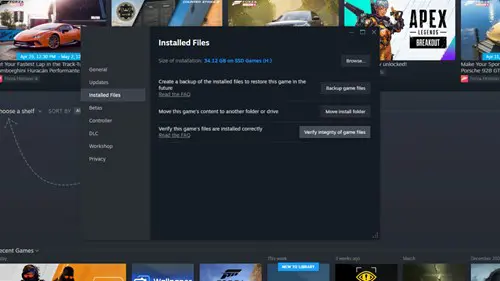
- In the Library section of Steam, right-click on the game that you want to verify and choose Properties from the menu.
- In the Properties window, click on the Local files tab and then click on the button that says Verify integrity of game files.
- Steam will start verifying your game files. This may take some time, depending on the size of the game and your internet speed.
- Once the verification is done, Steam will let you know if any files were repaired or replaced.
Contact Activision support
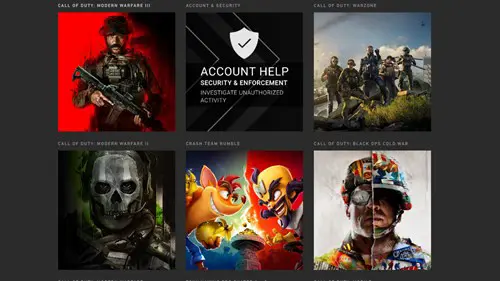
Contacting Activision support is your last resort to fixing Dev error 6146 if none of the above methods work. The support team at Activision will thoroughly investigate the entire situation by analyzing the log files and provide you with a robust solution to resolve Dev error 6146 in MW3 and Warzone.
I recommend using their live chat option by heading to the official website and explaining your problem in detail. They may also ask you to send a few screenshots, so make sure you’re contacting them via your gaming system rather than using a smartphone.
Be sure to also check out our MW3 homepage for all of the latest guides, like the best loadouts in Warzone. We've also got a guide on the best MW3 guns and meta loadouts, as well as a guide on how to unlock the HRM-9 SMG.

About The Author
Tarun Sayal
Tarun is an experienced freelance gaming writer with over five years of experience covering a wide range of video games. With a passion for the gaming industry, he specialises in writing features, guides, and news for popular live service games such as Fortnite, Warzone, VALORANT, Genshin Impact, and more. Over the years, he has honed his skills in writing comprehensive guides, insightful features, and breaking news stories that keep gamers informed and entertained.




























