How to improve FPS of Star Wars Jedi: Survivor on PC

Star Wars Jedi: Survivor has been celebrated as another entry into the Star Wars canon, but PC users have been left by the wayside thanks to a port that sees even players with the best hardware struggle to run the game well.
However, there are some ways you can tweak the settings and get it running as optimally as possible.
Best graphics settings to improve FPS
These settings are for players on the PC version who are looking to get the most frames possible out of the game. Considering how poor the optimization and performance are across the board, we recommend all players use the following graphics settings.
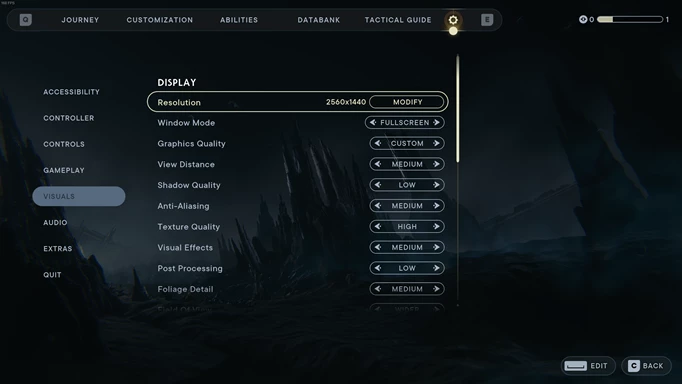
 Click to enlarge
Click to enlargeYou can alter your graphics settings by pressing 'Options' on the main menu, pressing the gear icon on the top right, then selecting 'Visuals'.
Here are the best Star Wars Jedi: Survivor graphics settings:
- Window Mode - Fullscreen
- Graphics Quality - Low
- View Distance - Low
- Shadow Quality - Low
- Anti-Aliasing - Low
- Texture Quality - Low
- Visual Effects - Low
- Post Processing - Low
- Foliage Detail - Low
- VSync - Low
- Ray Tracing - Low
- AMD Fidelity FX Super Resolution 2 - Performance
- Motion Blur - Off
- Film Grain - Off
- Chromatic Aberration - Off
- Camera Shake - 0%
- Ambient Camera Sway - 0%
Using all the above best Star Wars Jedi: Survivor graphics settings should give you the best performance possible, and for players with the recommended hardware, should ensure you stay above 60 FPS consistently.
If you want to tweak the settings at all to make the game look better, we recommend changing specific options one at a time, so you can change them back if it has a negative effect on performance.
If the game is still suffering from poor performance after enacting the above settings, you may need to change some of the settings for your GPU itself. We'll cover this for both NVIDIA and AMD graphics cards below.
NVIDIA Control Panel settings
Open the NVIDIA Control Panel by right-clicking the desktop and selecting "NVIDIA Control Panel" from the menu. Here are the settings we suggest changing:
- Image Scaling - On
- Triple Buffering - On
- Ambient Occlusion - Performance
- Anisotropic Filtering - Application Controlled
- Antialiasing FXAA - Off
- Antialiasing Mode - Application Controlled
- Antialiasing Transparency - Off
- Low Latency Mode - Ultra
- Optimise for Computer Performance - On
AMD Radeon settings
Open the AMD Radeon Settings software by right-clicking the desktop and selecting "AMD Radeon Settings" from the menu. Here are the settings we suggest using:
- Anti-Lag - On
- Image Sharpening - On
- Vertical Refresh - Off
- AA Method - Multi Sampling
We also cover how to unlock the Red Lightsaber in Star Wars Jedi: Survivor, so you can look like a Sith.
