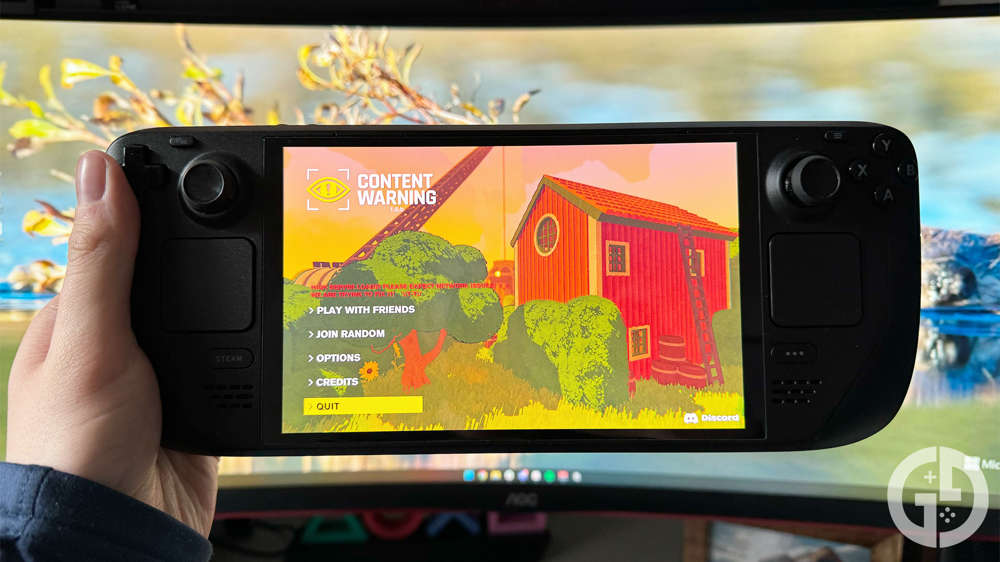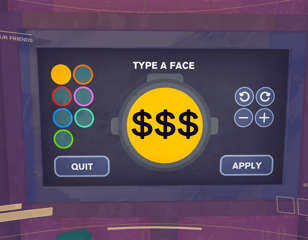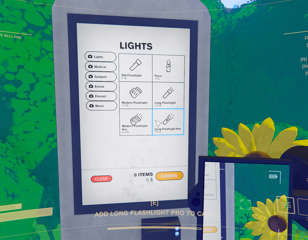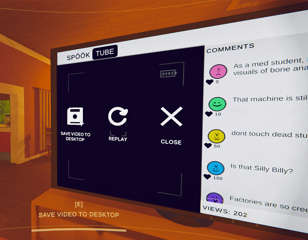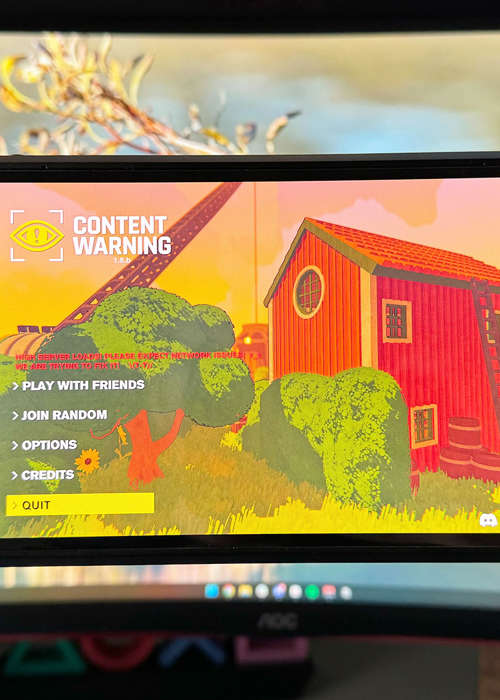
Content Warning works on Steam Deck, but it's not ideal
Despite not being officially verified by Valve, Content Warning does work remarkably well on Steam Deck - but there are a few things you need to be aware of first.
If you’re looking to get in on the action with Content Warning, the latest hit co-op horror game, then the Steam Deck might seem like a decent platform to play it on. With its pretty but simple graphical design, you’d think that the game would be a doddle to run on Valve’s handheld hardware.
While the game does run fairly well for the most part, there are a few stumbling blocks that currently prevent playing Content Warning from being an optimal experience on the Deck.
How does Content Warning run on Steam Deck?
Despite not being officially verified by Valve, Content Warning does run fairly well out of the box on the Steam Deck. Sticking at well above 60 frames per second on the default settings (not that the game has many to tweak anyway), it felt relatively smooth to play in my experience with it.
However, this comes slightly undone when venturing into the Old World, where most of the gameplay experience takes place. I’m not sure if it’s due to the game’s procedurally generated nature, but Content Warning seems to stutter a fair amount when wandering the darkened corridors.
You can see the frame time graph spiking considerably during normal gameplay, with the frame rate jumping between the low 50s and a locked 90. Sadly, locking the frame rate to 45 doesn’t do much to help this experience, with the game still stuttering considerably.

That said, playing Content Warning on Steam Deck isn’t an unplayable experience - you’ll just need to get used to a few stutters here and there.
You'll need to be careful how you use the Steam Deck's quick suspension and resume functionality, though. If you put the Steam Deck into rest mode while connected to an online game, you'll instantly lose connection and will likely need to restart the game completely to get back in again.
I had a couple of games where I pressed the power button out of habit, only to need to completely restart the game when I picked the Deck back up moments later.
Content Warning controls on Steam Deck
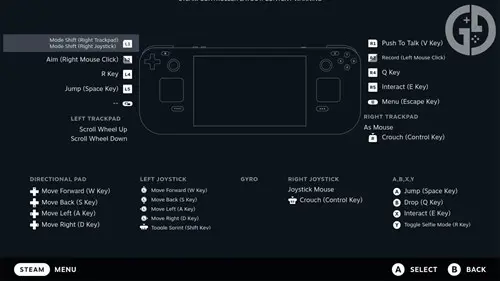
Here’s a complete list of the game’s default button mappings on Steam Deck:
| Action | Control Mapping |
| Move | Left Joystick |
| Camera | Right Joystick |
| Sprint | Left Stick Press |
| Crouch | Right Stick Press |
| Jump | A |
| Drop | B |
| Interact | X |
| Toggle Selfie Mode | Y |
| Item Menu | Left Bumper |
| Zoom in and out | Left Trackpad |
| Push to talk | Right Bumper |
| Record | Right Trigger |
As the game is currently only available on PC, there are only keybindings for a mouse and keyboard. Thankfully, the Steam Deck does a fantastic job of converting these keybindings to the built-in controller, with the button mappings feeling very natural out of the box.
The main caveat you’ll need to navigate is that swapping between your three item slots is done by holding the left bumper and using the right stick to select an item from a wheel. This is an excellent workaround given the circumstances, but it does mean you’re unable to move your camera while selecting a new item.
Another issue you’ll run into is that there are no controller button icons built into the game’s UI just yet. You’ll need to spend a little while remembering which button does what from the SteamOS menu, but they’re thankfully fairly intuitive.
What’s more, the built-in microphone works flawlessly with Content Warning’s VOIP systems. I was able to join a lobby and communicate with my teammates without needing to plug in a secondary microphone or mess around with the settings. Push to talk is mapped to the Right Bumper by default.
Steam Deck battery life while playing Content Warning
Don’t expect to be playing Content Warning for too long on the Steam Deck, as it ended up drawing a large amount of power during my play session.
On the Steam Deck OLED, I was seeing an average power draw of around 20-22 watts, which is on the higher end of what games normally draw. My projected battery life was around two and a half hours, which again is around the minimum expectation for the OLED model when playing a high-power draw title.
On the Steam Deck LCD models, this is likely to be much higher, around 25-27 watts of average power draw, with a projected battery life of one and a half to two hours.
So, if you’re looking to play Content Warning for longer play sessions on the Steam Deck, you might want to keep the charging cable handy.
Should you play Content Warning on Steam Deck?
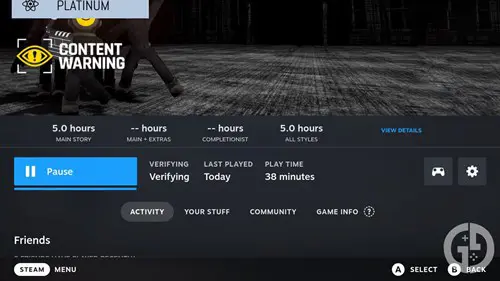
If you have a proper PC to hand, I don’t think that Steam Deck is the optimal way to play Content Warning. The controls are just a little bit too finicky for my liking, and the game’s stuttery performance in the Old World is enough to make me want to play it on another machine.
However, if the Steam Deck is the only PC-based platform you have to hand(held), then it’s certainly a serviceable experience.
For more helpful Content Warning guides, keep reading GGRecon. We’ve also covered all the monsters in the game, how to get more views, how to make money fast, and how to find your saved recordings.

About The Author
Joshua Boyles
Joshua is the Guides Editor at GGRecon. After graduating with a BA (Hons) degree in Broadcast Journalism, he previously wrote for publications such as FragHero and GameByte. You can often find him diving deep into fantasy RPGs such as Skyrim and The Witcher, or tearing it up in Call of Duty and Battlefield. He's also often spotted hiking in the wilderness, usually blasting Arctic Monkeys.