Best Counter-Strike: Global Offensive Settings For 2021

It is almost a decade since Counter-Strike: Global Offensive (CS:GO) was released, and it is still one of the most played games on Steam, with average monthly active users of more than ten million. And if you have recently started playing CS:GO or have been playing it for quite a long time but the settings feel a bit off, or you have a hard time understanding them, then no need to worry as we have listed down settings for you which you can try to get some amazing kills.
(Note: Settings depends on the personal preferences of an individual)
Best CS:GO Settings

 Click to enlarge
Click to enlargeBest CS:GO Video Settings
Brightness - 75%-80% (Although it depends on your monitor's screen brightness)
Colour Mode - Computer Monitor
Resolution - 1920x1080
Aspect Ratio - 16:9 (This is a personal preference; however, we prefer this resolution)
Display mode - Fullscreen
Laptop power savings - Disabled
Best CS:GO Advanced Video Settings
High to mid-end system
Global shadow quality - High
Model / Texture detail - Low
Texture streaming - Disabled
Effect detail - Low
Shader detail - Low
Boost player contrast - Enabled
Multicore rendering - Enabled
Multisampling anti-aliasing mode - 8x MSAA
FXAA anti-aliasing - Enabled
Texture filtering mode - Anisotropic 8x
Wait for vertical sync - Disabled
Motion blur - Disabled
Triple-monitor mode - Disabled
Use uber shaders - Disabled
Low-end system
Global Shadow Quality - Very Low
Model/Texture Detail - Low
Texture streaming - Disabled
Effect Detail - Low
Shader Detail - Low
Boost player contrast - Disabled
Multicore Rendering - Enabled
Multisampling Anti-Aliasing Mode - None
Texture Filtering Mode - Bilinear
FXAA Anti-Aliasing - Disabled
Wait for Vertical Sync - Disabled
Motion Blur - Disabled
Triple-monitor mode - Disabled
Use uber shaders - Disabled
Best CS:GO Audio Settings
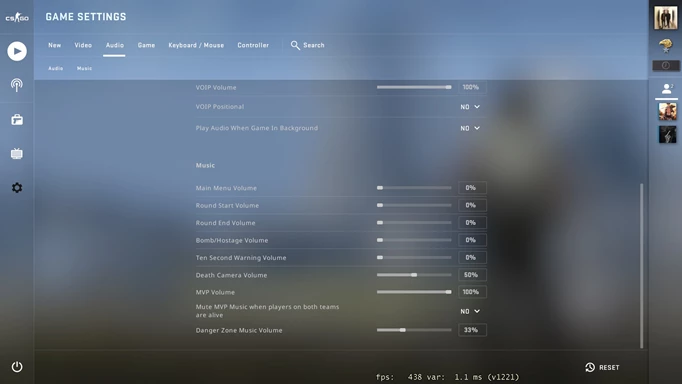
 Click to enlarge
Click to enlargeThese depend on the type of headphones you are using, and depending on that; you need to keep tweaking your settings. However, the best advice for you is to turn off all the music volume to zero.
Best CS:GO Crosshair Settings
Crosshair style and settings depend on personal preferences just like other settings, but there are few things that you need to keep in mind while creating a personalised crosshair. For example, a dark crosshair colour such as Black or Grey would not be visible clearly, whereas bright colours such as Green or Red would be clearly visible no matter where you have your crosshair placement.
Crosshair style: Classic static
Center dot: No
Length: 3.0
Thickness: 1.1
Gap: -3.0
Outline: Disabled
Red: 255
Green: 255
Blue: 165
Alpha: 255
T-style: No
Deployed weapon gap: No
Show player crosshairs: Everyone
Best CS:GO Launch Settings
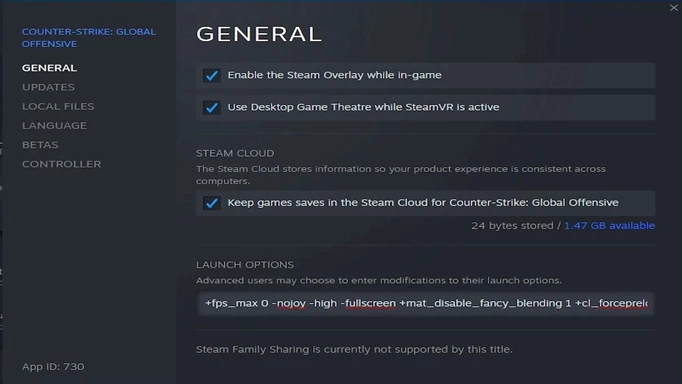
 Click to enlarge
Click to enlargeThis is one of the most important settings that you should tweak so that you get a better gameplay experience while playing the game every time you start it. Follow these steps to set launch settings:
- Go to steam, right-click on CS:GO, and go to properties.
- Click on 'Set Launch Options' and write or copy the following commands there:
For high end or mid-end system
+fps_max 0 -nojoy -high -fullscreen +mat_disable_fancy_blending 1 +cl_forcepreload 1 -limitvsconst -forcenovsync +r_dynamic 0 -tickrate 128 -refresh 144
For low-end system
+fps_max 0 -nojoy -high -fullscreen +mat_disable_fancy_blending 1 +cl_forcepreload 1 -limitvsconst -forcenovsync +r_dynamic 0 +mat_queue_mode 2 -disable_d3d9ex -r_emulate_g -softparticlesdefaultoff
Some launch codes you need to understand:
- -novid
Will remove the short Valve video clip that plays when CS:GO launches.
- -nojoy
Will remove joystick support from the game, which may free up RAM. Although there is no evident proof for this, it is believed to do so.
- -high
It will give the CS: GO process a higher priority, and therefore, your computer will give its resources (RAM, CPU, etc.) to CS:GO instead of any other processes you are running.
- -tickrate 128
Sets the tick rate of any "Offline With Bots" games or any servers you host via your client to 128 (as opposed to 64).
- +cl_forcepreload 1
It forces CS: GO to preload all models, sounds, and other files when loading a map, instead of during a match. This can cause CS:GO to take longer to load maps, but you will have better FPS and reduced stuttering when you are playing. Note that if you don't have enough RAM available, you may want to remove this launch option to free up memory.
- -console
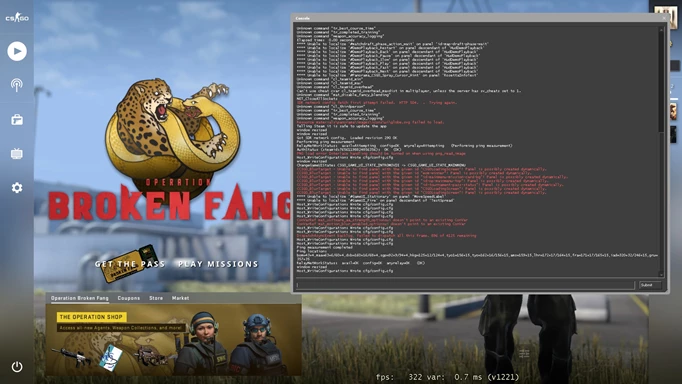
 Click to enlarge
Click to enlargeAll the experienced CS:GO players have a bunch of commands that they use upon launching CS:GO. While there's a hotkey for opening the console, you can also have it open by default every time you launch CS:GO.
- net_graph "0"
The net graph is a part of the CS:GO interface, which displays game-related data such as our fps, ping, tickrate.
Stay up to date with all the latest esports and gaming news by checking out our social channels here: Twitter | Facebook | Discord
Images via Valve