Best Call Of Duty: Mobile Season 9 Settings Guide

Call of Duty: Mobile developed by TiMi Studios, a subsidiary of Tencent Games, has taken the market by storm since its release in October of last year. In various game modes, players are able to experience the known Call of Duty (CoD) formula including a Warzone-esque Battle Royale mode. As such, it works well for those who want to experience CoD on the road, be it on our smartphones or tablet devices.
Other than in the console market, the device you will be able to play on are far from standardised, so customisation towards your devices needs will be required. Fortunately, we have just the guide for you to set up your phone for best performance!
Call of Duty: Mobile Best Settings - Controls
You can access the settings for Call of Duty: Mobile by clicking the cogwheel in the upper right corner of your screen. First, you will be thrown in the Controls panel. Here the best option for advanced gameplay is to select “Advanced Mode”. From there, we advise to hit another cogwheel next to “CUSTOM”.
Once you’ve arrived in that menu, you will have the option to select either “ADS” or “HIP”. For every weapon but the sniper rifle, it is advised to use HIP fire. The reason here is that controlling your aim gets very awkward at close ranges when you’re forced to ADS in first when firing, making you very vulnerable to close up fights when it’s entirely preventable. Given that you don’t take close up fights with a sniper rifle, the ADS option works well for those weapons.
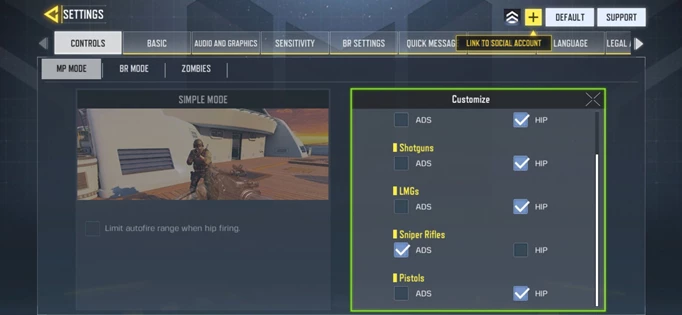
 Click to enlarge
Click to enlargeKeep in mind that the controls we set here have to be individually adjusted to all three game modes. We suggest that you keep all three settings for each game mode the same to not learn different habits and weaken the rate at which you progress in your muscle memory. The Custom Layout option is down to your own preferences and you will need to customise button sizes and placements depending on your grip method and your device size. A lot of pro players will use both their index finger and their thumb to navigate controls. For those more inclined to play on the go, while holding the phone in your hands, the default settings with adjusted button sizes will work just fine.
Call of Duty: Mobile Best Settings - Basics
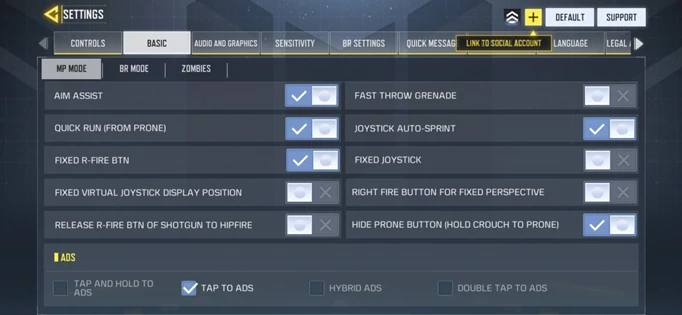
 Click to enlarge
Click to enlargeAim Assist - On
There’s really no reason to not give yourself the slight competitive edge. Holding an angle with Aim Assist will give you a bit more time to accurately react to an enemy turning the corner and will make it easier to stay on your target during tracking situations. Switch it off only for the challenge.
Fast Throw Grenade - Off
Not a crucial difference but you will more likely benefit from accurately throwing with the help of the arc than doing a quick throw.
Quick Run (From Prone) - On
We aren’t roleplaying a real military situation but are trying to get the best out of our game. No reason to switch this off.
Joystick Auto-Spring - Off
More often than not, setting this to “On” will result in more frustration than being in control of your pace at all times.
Fixed R-Fire BTN - On
Fixed Joystick- On
Fixed Virtual Joystick Display Position - Off
Right fire button for fixed perspective - On
Release R-Fire BTN of Shotgun to Hipfire - Off
Hide Prone Button (Hold crouch to prone) - Off
These settings maximise screen resources and will help get rid of unnecessary clutter as needed.
ADS - Tap to ADS
This ensures maximum control over your aim and trigger discipline.
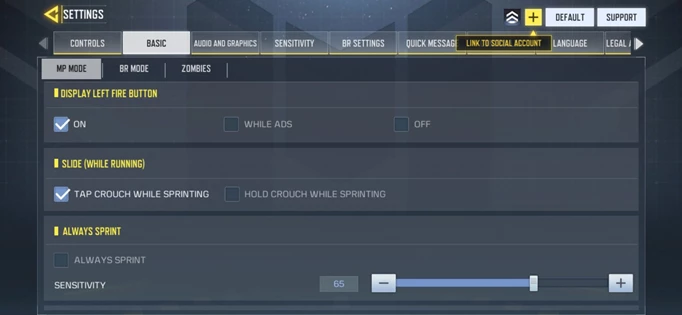
 Click to enlarge
Click to enlargeDisplay left fire button - On/Off
Slide (While Running) - Tap couch while sprinting
Always Sprint - Off
Sensitivity 60-70
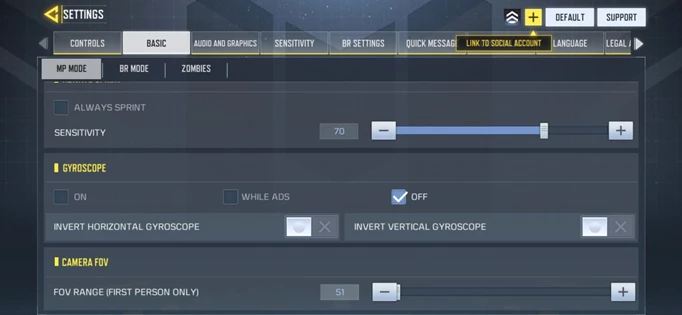
 Click to enlarge
Click to enlargeGyroscope - Off
For Gyroscope, it needs to be pointed out that some players do play with this setting on. The setting commits your full body to the act of motion, using your phone’s gyroscope to look around. If you’re just hanging out in a public setting or you’re commuting, this is likely to get you some weird looks.
Camera FOV - Depends
Camera FOV (Field of Vision) is one of the sliders that will most effectively help you with framerate or overheating issues. On top of that, it comes down to personal preference if you’d rather have targets to appear larger or if you want to know more about what’s going on in your outside vision. The way multiplayer maps are set up, small FOVs will suffice while wider ones might help in Battle Royale, though the frame rate may become an issue too. This is a setting you should play around with and see how it feels and how your device handles it. Perhaps different settings based on game mode might make some sense here.
Call of Duty: Mobile Best Settings - Audio and Graphics
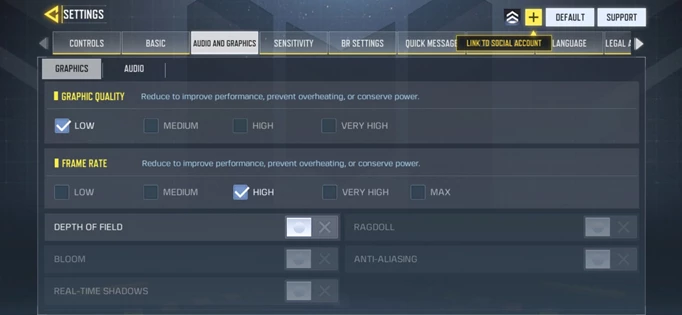
 Click to enlarge
Click to enlargeGraphic quality - Low or Medium
For a solid performance, Low or Medium settings are best and may keep your device from overheating - a real concern with advanced mobile games on some devices.
Frame Rate - High
Unless you have a dedicated gaming phone, your device will not have a higher refresh rate than 60hz, even if it is a flagship device. High sets the settings to 60 frames and therefore is a solid setting to keep all around.
Depth of field - Off
Ragdoll - Off
Bloom - Off
Anti-Aliasing - Off
These settings all relate to performance in a major way, helping your device to handle the game at acceptable frame rates and temperature.
Real-Time Shadows - On
This is the only setting that’s worth keeping on for competitive reasons, allowing you to gain extra information based on the shadows that enemies leave.
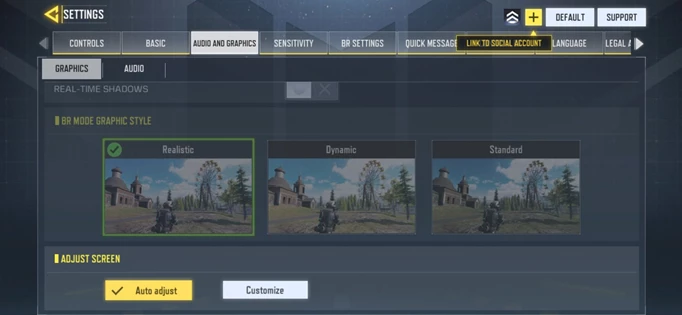
 Click to enlarge
Click to enlargeBR Mode Graphic Style - Realistic
Adjust Screen - Checked
The adjust screen setting works well in Call of Duty: Mobile with even pro players leaving it checked.
Audio
Generally speaking, these settings are once again up to you. Music might be taking away focus from your game and your teammates communication and it is advised to switch it off. One tip in these settings is that for some devices, the voice chat tends to bug out in a weird way. Switching Voice Chat and Microphone on and off again oftentimes will fix the issue.
This is it for our Call of Duty: Mobile Season 9 settings guide. If you want to find out more tips and tricks such as how to choose your sensitivity or customise your loadout for maximum efficiency stay tuned to GGRecon!
Images courtesy of TiMi Studios